This sample may be downloaded and built directly. However, for a succesful run, you must first unzip assets.zip in the project directory, and copy its subdirectories into the assets directory.
Source Code - Click to download
Understanding the problem
Image classification is a computer vision problem. Image classification takes an image as input and categorizes it into a prescribed class. This sample shows a .NET Core console application that trains a custom deep learning model using transfer learning, a pretrained image classification TensorFlow model and the ML.NET Image Classification API to classify images of concrete surfaces into one of two categories, cracked or uncracked.

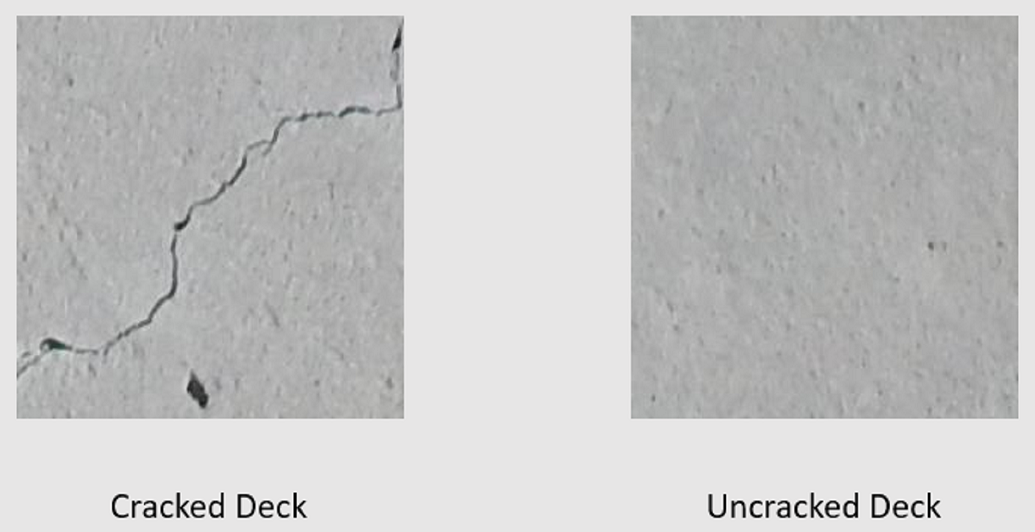
Dataset
The datasets for this tutorial are from Maguire, Marc; Dorafshan, Sattar; and Thomas, Robert J., "SDNET2018: A concrete crack image dataset for machine learning applications" (2018). Browse all Datasets. Paper 48. https://digitalcommons.usu.edu/all_datasets/48
SDNET2018 is an image dataset that contains annotations for cracked and non-cracked concrete structures (bridge decks, walls, and pavement).
The data is organized in three subdirectories:
- D contains bridge deck images
- P contains pavement images
- W contains wall images
Each of these subdirectories contains two additional prefixed subdirectories:
- C is the prefix used for cracked surfaces
- U is the prefix used for uncracked surfaces
In this sample, only bridge deck images are used.
Prepare Data
- Unzip the assets.zip directory in the project directory.
- Copy the subdirectories into the assets directory.
- Define the image data schema containing the image path and category the image belongs to. Create a class called
ImageData.
class ImageData
{
public string ImagePath { get; set; }
public string Label { get; set; }
}
- Define the input schema by creating the
ModelInput class. The only columns/properties used for training and making predictions are the Image and LabelAsKey. The ImagePath and Label columns are there for convenience to access the original file name and text representation of the category it belongs to respectively.
class ModelInput
{
public byte[] Image { get; set; }
public UInt32 LabelAsKey { get; set; }
public string ImagePath { get; set; }
public string Label { get; set; }
}
- Define the output schema by creating the
ModelOutput class.
class ModelOutput
{
public string ImagePath { get; set; }
public string Label { get; set; }
public string PredictedLabel { get; set; }
}
Load the data
- Before loading the data, it needs to be formatted into a list of
ImageInput objects. To do so, create a data loading utility method LoadImagesFromDirectory.
public static IEnumerable<ImageData> LoadImagesFromDirectory(string folder, bool useFolderNameAsLabel = true)
{
var files = Directory.GetFiles(folder, "*",
searchOption: SearchOption.AllDirectories);
foreach (var file in files)
{
if ((Path.GetExtension(file) != ".jpg") && (Path.GetExtension(file) != ".png"))
continue;
var label = Path.GetFileName(file);
if (useFolderNameAsLabel)
label = Directory.GetParent(file).Name;
else
{
for (int index = 0; index < label.Length; index++)
{
if (!char.IsLetter(label[index]))
{
label = label.Substring(0, index);
break;
}
}
}
yield return new ImageData()
{
ImagePath = file,
Label = label
};
}
}
- Inside of your application, use the
LoadImagesFromDirectory method to load the data.
IEnumerable<ImageData> images = LoadImagesFromDirectory(folder: assetsRelativePath, useFolderNameAsLabel: true);
IDataView imageData = mlContext.Data.LoadFromEnumerable(images);
Preprocess the data
- Add variance to the data by shuffling it.
IDataView shuffledData = mlContext.Data.ShuffleRows(imageData);
- Machine learning models expect input to be in numerical format. Therefore, some preprocessing needs to be done on the data prior to training. First, the label or value to predict is converted into a numerical value. Then, the images are loaded as a
byte[].
var preprocessingPipeline = mlContext.Transforms.Conversion.MapValueToKey(
inputColumnName: "Label",
outputColumnName: "LabelAsKey")
.Append(mlContext.Transforms.LoadRawImageBytes(
outputColumnName: "Image",
imageFolder: assetsRelativePath,
inputColumnName: "ImagePath"));
- Fit the data to the preprocessing pipeline.
IDataView preProcessedData = preprocessingPipeline
.Fit(shuffledData)
.Transform(shuffledData);
- Create train/validation/test datasets to train and evaluate the model.
TrainTestData trainSplit = mlContext.Data.TrainTestSplit(data: preProcessedData, testFraction: 0.3);
TrainTestData validationTestSplit = mlContext.Data.TrainTestSplit(trainSplit.TestSet);
IDataView trainSet = trainSplit.TrainSet;
IDataView validationSet = validationTestSplit.TrainSet;
IDataView testSet = validationTestSplit.TestSet;
Define the training pipeline
var classifierOptions = new ImageClassificationTrainer.Options()
{
FeatureColumnName = "Image",
LabelColumnName = "LabelAsKey",
ValidationSet = validationSet,
Arch = ImageClassificationTrainer.Architecture.ResnetV2101,
MetricsCallback = (metrics) => Console.WriteLine(metrics),
TestOnTrainSet = false,
ReuseTrainSetBottleneckCachedValues = true,
ReuseValidationSetBottleneckCachedValues = true,
WorkspacePath=workspaceRelativePath
};
var trainingPipeline = mlContext.MulticlassClassification.Trainers.ImageClassification(classifierOptions)
.Append(mlContext.Transforms.Conversion.MapKeyToValue("PredictedLabel"));
Train the model
Apply the data to the training pipeline.
ITransformer trainedModel = trainingPipeline.Fit(trainSet);
Use the model
- Create a utility method to display predictions.
private static void OutputPrediction(ModelOutput prediction)
{
string imageName = Path.GetFileName(prediction.ImagePath);
Console.WriteLine($"Image: {imageName} | Actual Value: {prediction.Label} | Predicted Value: {prediction.PredictedLabel}");
}
Classify a single image
- Make predictions on the test set using the trained model. Create a utility method called
ClassifySingleImage.
public static void ClassifySingleImage(MLContext mlContext, IDataView data, ITransformer trainedModel)
{
PredictionEngine<ModelInput, ModelOutput> predictionEngine = mlContext.Model.CreatePredictionEngine<ModelInput, ModelOutput>(trainedModel);
ModelInput image = mlContext.Data.CreateEnumerable<ModelInput>(data,reuseRowObject:true).First();
ModelOutput prediction = predictionEngine.Predict(image);
Console.WriteLine("Classifying single image");
OutputPrediction(prediction);
}
- Use the
ClassifySingleImage inside of your application.
ClassifySingleImage(mlContext, testSet, trainedModel);
Classify multiple images
- Make predictions on the test set using the trained model. Create a utility method called
ClassifyImages.
public static void ClassifyImages(MLContext mlContext, IDataView data, ITransformer trainedModel)
{
IDataView predictionData = trainedModel.Transform(data);
IEnumerable<ModelOutput> predictions = mlContext.Data.CreateEnumerable<ModelOutput>(predictionData, reuseRowObject: true).Take(10);
Console.WriteLine("Classifying multiple images");
foreach (var prediction in predictions)
{
OutputPrediction(prediction);
}
}
- Use the
ClassifyImages inside of your application.
ClassifySingleImage(mlContext, testSet, trainedModel);
Run the application
Run your console app. The output should be similar to that below. You may see warnings or processing messages, but these messages have been removed from the following results for clarity. For brevity, the output has been condensed.
Bottleneck phase
Phase: Bottleneck Computation, Dataset used: Train, Image Index: 279
Phase: Bottleneck Computation, Dataset used: Train, Image Index: 280
Phase: Bottleneck Computation, Dataset used: Validation, Image Index: 1
Phase: Bottleneck Computation, Dataset used: Validation, Image Index: 2
Training phase
Phase: Training, Dataset used: Validation, Batch Processed Count: 6, Epoch: 21, Accuracy: 0.6797619
Phase: Training, Dataset used: Validation, Batch Processed Count: 6, Epoch: 22, Accuracy: 0.7642857
Phase: Training, Dataset used: Validation, Batch Processed Count: 6, Epoch: 23, Accuracy: 0.7916667
Classification Output
Classifying single image
Image: 7001-220.jpg | Actual Value: UD | Predicted Value: UD
Classifying multiple images
Image: 7001-220.jpg | Actual Value: UD | Predicted Value: UD
Image: 7001-163.jpg | Actual Value: UD | Predicted Value: UD
Image: 7001-210.jpg | Actual Value: UD | Predicted Value: UD
Image: 7004-125.jpg | Actual Value: CD | Predicted Value: UD
Image: 7001-170.jpg | Actual Value: UD | Predicted Value: UD
Image: 7001-77.jpg | Actual Value: UD | Predicted Value: UD
Improve the model
- More Data: The more examples a model learns from, the better it performs. Download the full SDNET2018 dataset and use it to train.
- Augment the data: A common technique to add variety to the data is to augment the data by taking an image and applying different transforms (rotate, flip, shift, crop). This adds more varied examples for the model to learn from.
- Train for a longer time: The longer you train, the more tuned the model will be. Increasing the number of epochs may improve the performance of your model.
- Experiment with the hyper-parameters: In addition to the parameters used in this tutorial, other parameters can be tuned to potentially improve performance. Changing the learning rate, which determines the magnitude of updates made to the model after each epoch may improve performance.
- Use a different model architecture: Depending on what your data looks like, the model that can best learn its features may differ. If you're not satisfied with the performance of your model, try changing the architecture.
Ref: https://docs.microsoft.com/en-us/samples/dotnet/machinelearning-samples/mlnet-image-classification-transfer-learning/